How to install kuki Linux 2.0 Alpha on Acer Aspire One
Posted by muadib in How-To'sMar 27th, 2009 | 4 responsesIntroduction
This guide will help new users Install kuki Linux.
Preparation
Download
Go to https://kuki.me and click on the downloads button in the top right.
Click on the link for the kuki Linux image and download it to your computer.
You now have two options for an install media:
Option 1 – USB Memory Stick.
To make a regular USB disk bootable you first need to get an application called UNetbootin from http://unetbootin.sourceforge.net/.
Once installed run UNetbootin
Select DiskImage and select ISO from the drop down menu and then browse for the image you just downloaded.
Select your USB memory stick that you want to put the kuki Linux install on.
Your settings should now look something like this…

Click Start, once its finished you are ready move on to the “Boot kuki Linux” Section
Option 2 – Burn to a CD.
For help burning the kuki Linux operating system to a cd follow this tutorial
https://help.ubuntu.com/community/BurningIsoHowto
Once the disk is burnt put in in a USB CD-ROM drive and plug it into your Acer Aspire One
Boot kuki Linux
Turn on your Acer Aspire One with the install media plugged in.
Press F12 Repeatedly untill you see this screen.

Select your install media and press enter to start the kuki Linux.
At the boot Menu Screen Select Install

Wait until you see the login window.

Enter the username “kuki” (without the quotes)
and the password “kuki” (without the quotes)
Made by cwraig: here
__
ATTENTION: if you have any doubt about these how-to’s please ask for help on the Forum or on our IRC Channel #kukilinux at irc.freenode.net, please dont ask for help on the site posts.
WARNING!: Use of any of the downloads, information or advice delivered by our site or channels at your own risk. We are not responsible for any losses or damages and we are also not responsible for any post or comment made by a site visitor. Everything we post was tested by us and should work properly if our instructions were followed. However we are still not responsible for any damage of any kind incured from use any of our services.
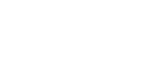


i cannot log in as user kuki (Linux 3.0)
Hello Olaf,
You should use:
username: kuki
password: blank (no password)
Keep in mind that linux is case sensitivity

And how about installing it?
When I select install it run as a live CD. I can’t find any reference to installation on the HD.
“Kuki Linux is a Linux distribution built especially for the Acer Aspire One.”
Hard to believe. First thing I tried was QT Configuration. I can only see the top of the window. I expect a distribution “built especially” for some hardware to be better configured.
OK, it’s an aplha. Maybe Kuki 3.0 Pre Release is a better choice?
I think you have a loooong way to go.
/Janne
Hi Janne
Kuki 2.0 Alpha is an very old release of Kuki, you should try 3.0 preRC 1.6 that is the latest.
“First thing I tried was QT Configuration. I can only see the top of the window.” this was a bug and it as been fixed in preRC1.6
Everything should work fine. If you press Enter for installation Kuki stars as Live but in your desktop there is a icon called “Kuki Install”, double click on it and follow the instructions for installing. Also after installing kuki you should install latest kernel release especial builded for AAO.
If you need some help, pls come to IRC or ask in our forum
Thanks.