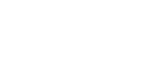Kuki Linux 2.8 is here!
Posted by vw72 in NewsAug 30th, 2009 | Comments OffGood things come to those who wait.
For all of those who have been waiting, the next release of Kuki Linux has arrived!
In Kuki Linux 2.8, you will find a lean, fast distro geared specifically for the Acer Aspire One netbook. From our brand new custom kernel (based on 2.6.31-rc7) to our tailored scripts and selection of applications, you’ll be ready for just about anything with your Acer Aspire One. Plus since Kuki Linux 2.8 is based on Ubuntu, you’ll have access to thousands of of other easy to install applications.
Kuki Linux 2.8 Specifications
Kernel 2.6.31-rc7 configured specifically for the Acer Aspire One
including:
Intel video driver 2:2.6 (glxgears 800fps)
3G drivers built in
Acerhdf for fan control
Support for ext2, ext3, ext4 and Reiserfs file systems
Support for FAT/NTFS/HPFS+
Support for both card readers
XFCE 4.6.1 with a brand new theme
Taylored applications:
Audacious and MPlayer for your multimedia needs
Midori Web Browser (Firefox is just a single click install, though)
Pidgin Instant Messenger
Claws Mail
Deluge BitTorrent
Orage Calendar
Zim Desktop Wiki
That’s just a bit of what Kuki Linux 2.8 brings you. What else does it have? Well, for starters, there is the Kuki community. If you were to have a problem there are many to answer questions and help out in our forums and on our irc channel (#kukilinux). We even have people from other linux distributions who drop in and ask for help!
So, if you want to try the latest version of Kuki Linux, head over to our download page. Once you download it, you can copy the iso image to a usb key using either netbootin or usb-creator.
Then to run the livecd or install it. Put the usb key in one of the usb ports, boot up your Aspire One, press F12 (so you can boot from the usb key) and enjoy! To install, just click on the install icon on the desktop. We use the standard Ubuntu installer, so you will go through a few screens to tell the installer how you want things set up. Then when it’s done, you’ll be told to reboot.
Once you reboot, you are almost done! After you log in with your user id and password (the one you told the installer to use), you will be asked for your password one more time. This is to run a configuration program that will further customize Kuki Linux 2.8 for you. Most of it is automatic, however, you will be asked if you want to “Change HD/SSD mount option to noatime.” Most likely you do want to do this, because it speeds up your system and uses less power. You will also be asked about using a temporary filesystem for log files. If you have an SSD version (static storage device instead of hard drive), you probably want to say yes. Since the SSD in the Aspire One is relatively slow, writing log files in a temporary RAM disk speeds things up. You can also say yes even if you have an HD model. The only real downside to saying yes, is that log files won’t be saved from one booting of Kuki Linux to the next. Usually, this isn’t a problem (unless you are a developer, trying to tweak Kuki Linux!).
If you still dont know how to install it, follow our video tutorials or our install how-to under the “How-To” section.
So, what are you waiting for? For the best Kuki Linux, yet, hop on over to our download page and join the 20,000 plus who have already tried Kuki Linux. You won’t be disappointed!
The Kuki Linux Team
Kuki Linux 2.8 is almost here!
Posted by vw72 in NewsAug 28th, 2009 | Comments OffWhat? Kuki Linux 2.8? That’s right, we’ve had such a demand for our Kuki Pre-Releases, that we decided to officially release Kuki Linux 2.8, while work continues on our 3.0 series.
What is Kuki Linux 2.8? Well, it is the Kuki Linux 3.0 Pre Release 1.7 with updates applied and a brand new kernel and theme. In addition, there have been numerous improvements made to configuration files and scripts.
A full release of features will be included in the actual release announcement, so keep checking back. When it’s ready, it will be announced here.
vw72
Kuki Linux 3.0 PreRelease 1.7 Installation Video!
Posted by muadib in How-To'sAug 25th, 2009 | 1 CommentHey!!
Oliver as made us a video installation how-to to Kuki Linux!
The video is awesome! Have a look:
Thank you so much Oliver aka edgy for this great how-to video!!
Some news.
Posted by leak in NewsAug 18th, 2009 | Comments OffHello everyone,
I bet you are thinking we vanished into oblivion!
Nope!! Our team actually increased secretly and has been working a lot these days to make 3.0 final release come true.
Until that happens 1.8 beta will be available in the next days or so.
Also our chat has been fixed so it’s now easier to visit us.
We also are in need of a person that is confortable to maintain launchpad and help the project manager (yes we created a project manager to keep things tidy from now on hehe)
We want to see our support channel full again so please drop by and have a chat with us.
We will be there to give you support as usual, or check the forum and open a topic with your questions and you will surely be answered asap.
Also if you see you would be helpful to this project do send me an email.
This said i’ll be waiting to hear from you all! ![]()
How-to 3G using Huawei USB dongle
Posted by muadib in How-To'sAug 10th, 2009 | Comments OffHow to get 3G working on Kuki using a Huawei Model E169 with the Danish provider 3 (and probably others)
This guide is a bit more hardcore as it requires you to use an editor and configure system files the old fasion way.

First thing to check is that the device is supported by your kernel: Before you plug in the dongle Open a terminal and type
ls /dev/tty*
There should be at long list of tty’s. Now plug in your dongle, wait a few seconds and repeat above command.
Some more ttyUSB devices should now have been added to the list.
Now lets start talking to the dongle. 3G support using the Huawei is working like a old fashioned modem, using commands like ATi to get the modem manufacture and so on. (A list of AT commands for Huawei can be found at here.)
We will be using the pppd program for 3G connection. pppd in turn uses program called chat to deal with the AT commands of the modem.
First we configure chat: Open an editor
sudo mousepad /etc/chatscripts/[providername]
and enter the below code
#
# abortstring
ECHO OFF
ABORT BUSY
ABORT 'NO CARRIER'
ABORT 'NO DIALTONE'
ABORT 'NO DIAL TONE'
ABORT 'NO ANSWER'
ABORT DELAYED
TIMEOUT 3
# modeminit
'' \dATZ
TIMEOUT 4
OK AT+CPIN?
READY-AT+CPIN=9999-OK \d\d\dATDT*99#
TIMEOUT 60
CONNECT ''
Remember to replace 9999 above with your PIN code
Save and close.
At first chat will ask the dongle if it is READY. If not it usually because it have not been unlocked and a AT+CPIN=9999 is inserted. After READY – or in the second case OK is received, we have to wait a while for the receiver to find the network. Currently this is done by \d\d before the dial command but I think this could be improved by asking the dongle for its state. Possibilities in chat is wery limited and as it is now I do not always get connection in first attempt.
Chat is called from pppd which is configured in /etc/ppp/peers. Open the editor again
sudo mousepad /etc/ppp/peers/[providername]
Fill in the following:
hide-password
noauth
connect "/usr/sbin/chat -v -f /etc/chatscripts/[providername]"
debug
/dev/ttyUSB0
460800
defaultroute
replacedefaultroute
noipdefault
user "notNeeded"
usepeerdns
For the initial test just type pon [providername] in your terminal to connect. Wait a little while and test that you are connected to the internet. poff to close the connection.
If it does not work, open the first file and change ECHO to ON. Save it, open a new terminal and type
tail -f /var/log/ppp-connect-errors
and try to establish the connection again while you observe the ppp-connect-errors terminal. In tail display you can follow the chat/dongle conversation and may spot the problem. The chat should end with a CONNECT statement from the modem and then the communication channel is handed over to pppd

When you got pon working it is time to add a nice gui. I installed ppp-tray wich work wery well and fit perfectly in Kuki’s small formfactor desktop. Please refer to Ubuntu forums for help on ppp-tray
Tip: With the above setup you can have configurations for several dongles in ppp-peers and select the one you want from ppp-tray.
If you have any doubt or question just ask on Kuki Forum (we have a dedicated topic for this how-to here) or come to our #kukilinux channel on Freenode IRC.
This How-to as been made by Klaus, thank you for your contribution!
Kuki: ”Because leak coudn’t find anything on telly”