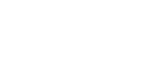Kuki Linux 3.0 PreRelease 1.7 Installation Video!
Posted by muadib in How-To'sAug 25th, 2009 | 1 CommentHey!!
Oliver as made us a video installation how-to to Kuki Linux!
The video is awesome! Have a look:
Thank you so much Oliver aka edgy for this great how-to video!!
How-to 3G using Huawei USB dongle
Posted by muadib in How-To'sAug 10th, 2009 | Comments OffHow to get 3G working on Kuki using a Huawei Model E169 with the Danish provider 3 (and probably others)
This guide is a bit more hardcore as it requires you to use an editor and configure system files the old fasion way.

First thing to check is that the device is supported by your kernel: Before you plug in the dongle Open a terminal and type
ls /dev/tty*
There should be at long list of tty’s. Now plug in your dongle, wait a few seconds and repeat above command.
Some more ttyUSB devices should now have been added to the list.
Now lets start talking to the dongle. 3G support using the Huawei is working like a old fashioned modem, using commands like ATi to get the modem manufacture and so on. (A list of AT commands for Huawei can be found at here.)
We will be using the pppd program for 3G connection. pppd in turn uses program called chat to deal with the AT commands of the modem.
First we configure chat: Open an editor
sudo mousepad /etc/chatscripts/[providername]
and enter the below code
#
# abortstring
ECHO OFF
ABORT BUSY
ABORT 'NO CARRIER'
ABORT 'NO DIALTONE'
ABORT 'NO DIAL TONE'
ABORT 'NO ANSWER'
ABORT DELAYED
TIMEOUT 3
# modeminit
'' \dATZ
TIMEOUT 4
OK AT+CPIN?
READY-AT+CPIN=9999-OK \d\d\dATDT*99#
TIMEOUT 60
CONNECT ''
Remember to replace 9999 above with your PIN code
Save and close.
At first chat will ask the dongle if it is READY. If not it usually because it have not been unlocked and a AT+CPIN=9999 is inserted. After READY – or in the second case OK is received, we have to wait a while for the receiver to find the network. Currently this is done by \d\d before the dial command but I think this could be improved by asking the dongle for its state. Possibilities in chat is wery limited and as it is now I do not always get connection in first attempt.
Chat is called from pppd which is configured in /etc/ppp/peers. Open the editor again
sudo mousepad /etc/ppp/peers/[providername]
Fill in the following:
hide-password
noauth
connect "/usr/sbin/chat -v -f /etc/chatscripts/[providername]"
debug
/dev/ttyUSB0
460800
defaultroute
replacedefaultroute
noipdefault
user "notNeeded"
usepeerdns
For the initial test just type pon [providername] in your terminal to connect. Wait a little while and test that you are connected to the internet. poff to close the connection.
If it does not work, open the first file and change ECHO to ON. Save it, open a new terminal and type
tail -f /var/log/ppp-connect-errors
and try to establish the connection again while you observe the ppp-connect-errors terminal. In tail display you can follow the chat/dongle conversation and may spot the problem. The chat should end with a CONNECT statement from the modem and then the communication channel is handed over to pppd

When you got pon working it is time to add a nice gui. I installed ppp-tray wich work wery well and fit perfectly in Kuki’s small formfactor desktop. Please refer to Ubuntu forums for help on ppp-tray
Tip: With the above setup you can have configurations for several dongles in ppp-peers and select the one you want from ppp-tray.
If you have any doubt or question just ask on Kuki Forum (we have a dedicated topic for this how-to here) or come to our #kukilinux channel on Freenode IRC.
This How-to as been made by Klaus, thank you for your contribution!
Kuki: ”Because leak coudn’t find anything on telly”
Kernel Installation
Posted by muadib in How-To'sJul 24th, 2009 | Comments OffHey guys!
It seems that some kuki users are having questions about kernel installation.
If during installation, a question regarding the copy of the file menu.lst is asked, you have to say YES!
menu.lst needs to be upgraded so you can boot with the new kernel, you have to accept the upgrade/change or the new kernel will be installed, but you will not be able to boot into it (unless you want to manually edit the menu.lst)
To install Kuki, our kernel or kernel headers please follow our guides at: https://kuki.me/how-to/
If you still have questions after reading and trying our guides please come to our #kukilinux channel on Freenode IRC (please be patient we sleep and work too) or use our support forum kuki.me/forum
How to 3g on your netbook (without Network Manager)
Posted by muadib in How-To'sApr 23rd, 2009 | Comments OffIntroduction
This guide will help any Kuki or Ubuntu user to install a user friendly 3G script that allows you to manage your 3G connection.
This script works for any 3G provider in the world, included in the package there are pre-scripts made for three uk, vodafone uk, orange uk, t-mobile uk and 02 uk.
The script works and it is really easy to use. We are still doing some work on it, for example we want to add a custom dialer which has no settings so that people can easily create their own dialers for different providers, for now you can do it by editing the .conf files.
We will keep this how-to updated as the script ![]()
Preparation
Turn on and Login on your AAO
Go to http://pt.kuki.me/scripts/3g-script/ and download the latest release.
In this how-to i will example as the 3G script saved to Desktop.
3G-script Installation Procedure
First let me tell you that the installation is so easy that a how-to almost wasn’t needed ![]()
After download and saving the script to your Desktop just unpack it. It could be unpacked to any location, i choose Desktop. If you are using Kuki just use the “Squeeze” unpacker to unpack it.
After unpack just run the Setup file, double click on it. ( the root password will be asked, if you are using Kuki the password is the same as the password of the user your created when installing Kuki)
Then the script will install the necessary programs and files for you. It will ask you who your provider is and based upon your choice will copy in the correct dialer config files. (just type the number of your provider and press enter, if your provider is not listed please see futher on this how-to). When the installer ends you will se a message saying: “…The installer has finished”, just close the window and it is done.
The launchers (3G Dialer icon) will be created on the Desktop and under network in the menu for you to launch the 3g dialer window.
After installation you can simply delete the installation files that you have unpacked and obcourse also the package that you have downloaded.
And that’s it, you just need to run the 3G Dialer to use your 3G connection.
If your 3G provider is not listed
If your 3G provider is not listed then you should choose any one of the listed providers to end the installation. This is needed so the script can be properly installed. After installation some manual configs are needed.
You need to know some basic information about your 3G provider, like the username, password, apn or access point and the phone number to dial. Normally you can find those doing a search on google but if you cant find it just ask them to the support team of you provider.
For doing this how-to i have choose the Vodafone provider when installing. After you installation is finished you can find the config file at:
- Go to MENU
- open the File Manager
- in the File Manager click on File System
- find the etc folder and double click on it
- find the kuki folder and double click on it
- find the 3g folder and double click on it
- find the vodafone3g.conf file and double click on it to open.
/etc/kuki/3g/vodafone3g.conf <- if you are using terminal
This is the Vodafone UK Script. You will need to edit the bold text and only that (if you edit another text the script will not work) with the proper information of your provider.
Example:
—————————————————————-
[Dialer defaults]
Modem = /dev/ttyUSB1
[Dialer vodafone]
Init2 = ATZ
Init3 = ATQ0 V1 E1 S0=0 &C1 &D2 +FCLASS=0
Stupid Mode = 1
Modem Type = Analog Modem
ISDN = 0
Phone = *99# <- (change it for the phone number of your provider)
Modem = /dev/ttyUSB0
username = web <- (change it for username of your provider)
Password = web <- ( change it for password of your provider)
Dial Command = ATDT
Baud =466600
Init4 = AT+CGDCONT=1,”IP”,”internet” <- (change it for apn or access point of your provider)
—————————————————————-
Save the file, close the editor and its ready!
Run the 3G Dialer and see if it works, if not pls come to our channel on IRC or our Forum and ask for help.
This script was made by Karl Hunt aka Khunt, thanks a lot!
Hugs
Kuki: ”Because leak coudn’t find anything on telly”
How to install Kuki Linux Custom Kernel and Kernel-Headers
Posted by muadib in How-To'sApr 2nd, 2009 | 3 CommentsIntroduction
This guide will help users to install our custom Acer Aspire One kernel.
You can use our custom kernel in Kuki Linux or in a general Ubuntu release. Our custom kernel has been developed for Acer Aspire One so you should NOT install it on other netbooks, laptops or computer systems.
Preparation
Turn on and Login on your AAO
Go to https://kuki.me/downloads choose the download location closest to you location and download the kernel as well as the kernel headers.
Be aware, kernel and kernel-headers need to be the same release. For example: linux-image-2.6.28.3-sickboy-kuki-tuxonice_0.5_i386 and linux-headers-2.6.28.3-sickboy-kuki_0.5_i386
In this how-to I will assume the kernel and kernel-headers are saved to your Desktop.
Kernel Installation Procedure
Open terminal, left upper corner Menu, then terminal.
At the terminal, execute these commands
(keep in mind that linux commands are case sensitivity, one command per line, you press enter after a command, change kernel-file-name.deb to the proper kernel filename.):
cd Desktop
ls (this will show everything that’s on the desktop, you can select the file and press right mouse-button to copy and paste when needed)
sudo dpkg -i kernel-file-name.deb (a password will be asked when using this command, the password is the root one, the root password is the same as the password of the user your created when installing Kuki)
If during installation, a question regarding the copy of the file menu.lst will be asked, you have to say YES.
Kernel headers Installation Procedure
(!!only if you installed our custom kernel!!)
After you install our custom kernel you should also install the custom kernel headers. The headers are important because they define structures and constants that are needed for building most standard programs.
Installing the headers is as easy as the kernel installation
So, lets use terminal again.
At the terminal execute this command:
cd Desktop (..only if needed, this command will send you to the Desktop folder)
ls (if the headers arent listed, you’re not at the desktop, do the previous “cd Desktop” command then)
sudo dpkg -i kernel-headers-file-name.deb
then reboot your Acer Aspire One.
Testing the installation
To be sure everything went well, use the following commands in the terminal
(after you rebooted as stated above):
To see if the custom kernel is present:
uname -r
And see if the output of uname is the same as the kernel name.
If it is, ok your Acer Aspire One is running with our custom kernel, if not please visit our channel on IRC (irc.freenode.net, #kukilinux) or ask for help at our Forum.
To see if the custom headers are present:
dpkg -l | grep linux-headers
And see if the kernel-headers installed appear on the output of that command.
If it is there, ok your Acer Aspire One is running with our kernel-headers, if not ask for help on irc or on our forum.
last update: 27.12.2009
if you have any comments, please let us know at the irc channel or at our forum.
__
ATTENTION: if you have any doubt about these how-to’s please ask for help on the Forum or on our IRC Channel #kukilinux at irc.freenode.net, please dont ask for help on the site posts.
WARNING!: Use of any of the downloads, information or advice delivered by our site or channels at your own risk. We are not responsible for any losses or damages and we are also not responsible for any post or comment made by a site visitor. Everything we post was tested by us and should work properly if our instructions were followed. However we are still not responsible for any damage of any kind incured from use any of our services.
« Previous Entries