How to install Kuki Linux Custom Kernel and Kernel-Headers
Posted by muadib in How-To'sApr 2nd, 2009 | 3 responsesIntroduction
This guide will help users to install our custom Acer Aspire One kernel.
You can use our custom kernel in Kuki Linux or in a general Ubuntu release. Our custom kernel has been developed for Acer Aspire One so you should NOT install it on other netbooks, laptops or computer systems.
Preparation
Turn on and Login on your AAO
Go to https://kuki.me/downloads choose the download location closest to you location and download the kernel as well as the kernel headers.
Be aware, kernel and kernel-headers need to be the same release. For example: linux-image-2.6.28.3-sickboy-kuki-tuxonice_0.5_i386 and linux-headers-2.6.28.3-sickboy-kuki_0.5_i386
In this how-to I will assume the kernel and kernel-headers are saved to your Desktop.
Kernel Installation Procedure
Open terminal, left upper corner Menu, then terminal.
At the terminal, execute these commands
(keep in mind that linux commands are case sensitivity, one command per line, you press enter after a command, change kernel-file-name.deb to the proper kernel filename.):
cd Desktop
ls (this will show everything that’s on the desktop, you can select the file and press right mouse-button to copy and paste when needed)
sudo dpkg -i kernel-file-name.deb (a password will be asked when using this command, the password is the root one, the root password is the same as the password of the user your created when installing Kuki)
If during installation, a question regarding the copy of the file menu.lst will be asked, you have to say YES.
Kernel headers Installation Procedure
(!!only if you installed our custom kernel!!)
After you install our custom kernel you should also install the custom kernel headers. The headers are important because they define structures and constants that are needed for building most standard programs.
Installing the headers is as easy as the kernel installation
So, lets use terminal again.
At the terminal execute this command:
cd Desktop (..only if needed, this command will send you to the Desktop folder)
ls (if the headers arent listed, you’re not at the desktop, do the previous “cd Desktop” command then)
sudo dpkg -i kernel-headers-file-name.deb
then reboot your Acer Aspire One.
Testing the installation
To be sure everything went well, use the following commands in the terminal
(after you rebooted as stated above):
To see if the custom kernel is present:
uname -r
And see if the output of uname is the same as the kernel name.
If it is, ok your Acer Aspire One is running with our custom kernel, if not please visit our channel on IRC (irc.freenode.net, #kukilinux) or ask for help at our Forum.
To see if the custom headers are present:
dpkg -l | grep linux-headers
And see if the kernel-headers installed appear on the output of that command.
If it is there, ok your Acer Aspire One is running with our kernel-headers, if not ask for help on irc or on our forum.
last update: 27.12.2009
if you have any comments, please let us know at the irc channel or at our forum.
__
ATTENTION: if you have any doubt about these how-to’s please ask for help on the Forum or on our IRC Channel #kukilinux at irc.freenode.net, please dont ask for help on the site posts.
WARNING!: Use of any of the downloads, information or advice delivered by our site or channels at your own risk. We are not responsible for any losses or damages and we are also not responsible for any post or comment made by a site visitor. Everything we post was tested by us and should work properly if our instructions were followed. However we are still not responsible for any damage of any kind incured from use any of our services.
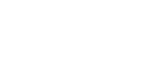


It’s “Custom”
Great guide
how do i make my huaweii e160 work with this kernel? its stopped!! did work perfectly on 2.6.27.11 generic kernel on ubuntu 8.10.