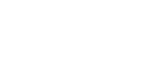How to Acer Aspire One Full HD Backup
Posted by muadib in How-To'sMar 27th, 2009 | 1 CommentIn Windows just download the installer from .
In Linux open a terminal and run the following commands:
wget -O aa1blinux http://sites.google.com/site/aa1backupinstaller/1/aa1blinux
chmod 755 aa1blinux && sudo ./aa1blinux


You can now reboot and press F12 to select the USB drive from the boot menu. The next menu will only have two options: BACKUP and RESTORE. Selecting either of them will start the fully automated backup or restoration process. There will be no further prompts or warnings.

A sufficiently large USB drive is obviously required to store the backup on. If your USB stick or external USB hard drive matches or exceeds the size of the internal solid state disk or hard drive you’re set.
In most cases a smaller USB drive will also work due to the data being compressed during the backup. Not already compressed data is compressed by a factor of 2:1 on average at a speed of about 40 MB/s, which exceeds the write speed of any USB stick and most portable external hard drives. Free space is compressed by a factor of 250:1. Note that most of the free space may not be really empty, depending on the amount of data already written to the drive, but just not indexed in the file table. To get the increased compression ratio just overwrite all free space with zeros. There are probably a few freeware tools to do this in Windows, one of them is eraser. In Linux only a single command is required.
dd if=/dev/zero of=zero; rm -f zero
The backup itself is split into 1GB files and stored in the backup folder in the top directory of the USB drive. The files are automatically removed before the next backup, but you can still keep several backups if you move them to another medium or simply rename the backup folder if there’s still enough space for another backup.
And despite its name suggesting otherwise AA1BACKUP is not limited to the Acer Aspire One, but will also work with all other currently available netbooks like the Asus EEE, Dell Inspiron Mini 9, Samsung NC10 or Lenovo S9. Probably most notebooks as well. There is however a limitation: it only makes a backup of the first physical drive and it does probably not work with non-SATA controllers.
As a final note a few words on the software used to realize this project. The installer is a custom version of Unetbootin and the distribution is based on Linux Live scripts with a slimmed down version of SLAX.
Made by macles: here
__
ATTENTION: if you have any doubt about these how-to’s please ask for help on the Forum or on our IRC Channel #kukilinux at irc.freenode.net, please dont ask for help on the site posts.
WARNING!: Use of any of the downloads, information or advice delivered by our site or channels at your own risk. We are not responsible for any losses or damages and we are also not responsible for any post or comment made by a site visitor. Everything we post was tested by us and should work properly if our instructions were followed. However we are still not responsible for any damage of any kind incured from use any of our services.
How to install kuki Linux 2.0 Alpha on Acer Aspire One
Posted by muadib in How-To'sMar 27th, 2009 | 4 CommentsIntroduction
This guide will help new users Install kuki Linux.
Preparation
Download
Go to https://kuki.me and click on the downloads button in the top right.
Click on the link for the kuki Linux image and download it to your computer.
You now have two options for an install media:
Option 1 – USB Memory Stick.
To make a regular USB disk bootable you first need to get an application called UNetbootin from http://unetbootin.sourceforge.net/.
Once installed run UNetbootin
Select DiskImage and select ISO from the drop down menu and then browse for the image you just downloaded.
Select your USB memory stick that you want to put the kuki Linux install on.
Your settings should now look something like this…

Click Start, once its finished you are ready move on to the “Boot kuki Linux” Section
Option 2 – Burn to a CD.
For help burning the kuki Linux operating system to a cd follow this tutorial
https://help.ubuntu.com/community/BurningIsoHowto
Once the disk is burnt put in in a USB CD-ROM drive and plug it into your Acer Aspire One
Boot kuki Linux
Turn on your Acer Aspire One with the install media plugged in.
Press F12 Repeatedly untill you see this screen.

Select your install media and press enter to start the kuki Linux.
At the boot Menu Screen Select Install

Wait until you see the login window.

Enter the username “kuki” (without the quotes)
and the password “kuki” (without the quotes)
Made by cwraig: here
__
ATTENTION: if you have any doubt about these how-to’s please ask for help on the Forum or on our IRC Channel #kukilinux at irc.freenode.net, please dont ask for help on the site posts.
WARNING!: Use of any of the downloads, information or advice delivered by our site or channels at your own risk. We are not responsible for any losses or damages and we are also not responsible for any post or comment made by a site visitor. Everything we post was tested by us and should work properly if our instructions were followed. However we are still not responsible for any damage of any kind incured from use any of our services.
Kuki 3.0 Pre Release 1.6 Released!
Posted by vw72 in ReleasesMar 23rd, 2009 | 3 CommentsKuki 3.0 Pre Release 1.6 has finished uploading and can be downloaded from: here
To install, use netbootin to copy the iso to a usb key (unless you have an external cdrom for your aao) and boot from the usb key. Select the “default” option on the menu. and when it finishes booting (usb keys are not the fastest thing, you know), login with a user id of kuki and a blank password. Once the desktop loads (ignore the reboot message), click on the Install icon.
The first thing you’ll notice is that the installer screens are larger than the aao screen! We’re still working on a solution for that, however, to get around that problem, you can hold down the alt key, the left mouse button and then use the touchpad to move the window around to access the portions that don’t fit on the screen. Also, the screen for selecting your keyboard won’t let you, so just hit the forward button.
I would suggest that when you get to the partitioning screen for the hard drive, that if you have a solid state disk, you select manual so you can still use the ext2 format. However, the installer should default to ext3 and you can change it after installation. I would not use ext4 with a solid state drive as you cannot yet turn of the journal.
After installation is complete, you should be able to reboot into an installed Kuki distribution. The first time you boot and log in, a configuration script will be executed that will configure some settings for Kuki that will improve the video and overall experience. When it finishes the script, a message will be displayed to reboot. You should do so and enjoy Kuki 3.0 Pre Release 1.6!
Other Notes:
March 24 – after installing, you will need to right click on the firefox, pidgin and help icons on the panel bar, select properties and change the working directory from “Joe” to “Desktop”. Sorry about that. It will be fixed for the next release.
This release is based on Ubuntu 9.04 Alpha 6.
Default Kernel is 2.6.28-11-generic but original sickboy is included along with a new kernel from Haggis in /usr/local/kuki
Boot time is longer with this kernel because not all tweaks have been applied, this will be corrected before Kuki 3.0 releases (currently 16 secs with ssd vs 8 secs using sickboy)
You may notice a lot of pciehp warnings when booting or in the kernel log. These are a know problem with the kernel from Ubuntu and in getting the right card reader to work with it.
Fan control is not included as there have been recent reports that on some of the later models, it shuts the fan off completely – causing the aao to overheat and possibly become damaged.
vw72
Kuki 3.0 Pre Release 1.6 just about out of the oven!
Posted by vw72 in NewsMar 23rd, 2009 | 1 CommentThe next releasse of Kuki 3.0 – Pre Release 1.6 is just about done (it’s uploading as I type this). It is based on Ubuntu 9.04 alpha 6, so it didn’t seem right to call it a release candidate, since Ubuntu hasn’t reached that stage yet.
In it you will find XFCE 4.6 and Firefox 3.0. It currently installs with Ubuntu’s generic kernel, but includes the previous kuki kernel and a new kernel by Haggis, if you would like to use one of those.
Install instructions and where to download will be posted when it’s finished uploading.
vw72
New temporary leader
Posted by leak in NewsMar 10th, 2009 | 4 CommentsHello kuki’ers ![]()
Due to work and personal life matters i need to leave kuki leadership for one month +/- .
I made sure however that this project will keep being supported by a great team and so i nominated a very kind and knowledgable person, “vw72″.
Our team member vw72 will keep things going while im gone. He will still maintain development with me so we canbring rc2 to reality. Any doubt you might have mail him at “vw72 at kuki dot me” .
Also Haggisbasher will maintain his current position leading the support team. either on irc or forums.
Until i get back i leave here my goodbye for a while.
« Previous Entries